Приложение VisData
- 1. Создание базы данных.
- 2. Редактирование структуры таблицы.
- 3. Работа с индексами.
- 4. Другие возможности приложения VisData.
Чтобы создать приложение для обработки информации из базы данных необходимо для начала иметь собственно базу данных. Базу данных в формате MS Access можно создать несколькими способами, например:
- С помощью системы управления базами данных MS Access;
- С использованием объектов доступа к данным Visual Basic;
- С использованием приложения VisData, входящего в комплект поставки Visual Basic.
О том, как создать базу данных с помощью системы управления базами данных MS Access, можно узнать из любого соответствующего руководства. Так как эти уроки посвящены работе с Visual Basic, то все наше внимание будет уделено последним двум способам. Создание базы данных с помощью объектов доступа к данным, или другими словами, программным способом, будет описано ниже, в соответствующих уроках (про DAO).
В поставку Visual Basic входит приложение для управления базами данных VisData. Это приложение позволяет создавать и модифицировать базы данных как в формате MS Access, так и в других популярных форматах. Запустить его можно из меню Add-Ins интегрированной среды разработки Visual Basic. Кроме того, исходные тексты этого очень полезного приложения поставляются в комплекте с Visual Basic в качестве одного из примеров. Для тех, кто хочет детально разобраться во всех тонкостях работы с базами данных с помощью Visual Basic, исходные тексты приложения VisData являются просто находкой. Пожалуй, не существует таких приемов работы, которые не были бы продемонстрированы в этом приложении.
С помощью VisData создадим базу данных FRIENDS.MDB, в которой можно хранить персональные данные о ваших знакомых. Эта база данных может в дальнейшем служить основой для создания электронной записной книжки. Предположив заранее, что многие из ваших друзей и/или подруг могут работать или учиться в одном и том же месте, во избежание повторов разобьем данные на две группы - собственно персональную информацию о человеке (имя, фамилия, домашний телефон, домашний адрес, день рождения и т.д.) и информацию о месте работы/учебы (название, адрес, рабочий телефон, электронная почта). Таким образом FRIENDS.MDB будет включать в себя таблицу PERSON, содержащую следующие поля:
- Name - имя,
- LastName - фамилия,
- Adress - домашний адрес,
- HomePhone - домашний телефон,
- Id_work - идентификатор места работы/учебы,
- HomeWWW - адрес домашней страницы в сети Интернет,
- Email - адрес электронной почты,
- Note - примечание
- и таблицу COMPANY, содержащую поля:
- Id_work - уникальный идентификатор места работы/учебы,
- Office - название места работы/учебы,
- Adress - адрес места работы/учебы,
- WorkPhone1 - рабочий телефон 1,
- WorkPhone2 - рабочий телефон 2,
- Email - адрес электронной почты,
- Note - примечание.
Создание базы данных
Запустите приложение VisData и выполните команду меню File->New->Microsoft Access->Version 7.0 MDB (см. рис.2.1). В появившемся диалоговом окне введите имя файла FRIENDS.MDB и, если необходимо, измените путь к файлу. После этого, сохраните файл базы данных нажатием командной кнопки Save (рис.2.2). Дальше, в окне DataBase Window (Окно базы данных) вы можете посмотреть свойства созданной базы данных (рис.2.3).
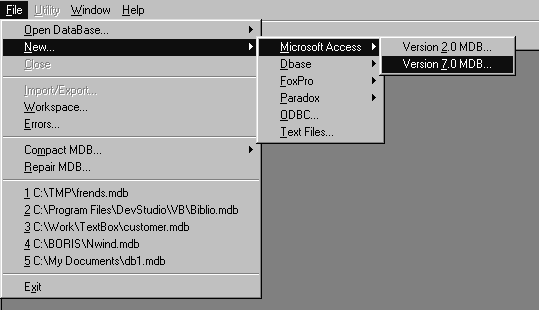
Рис.2.1. Создание файла
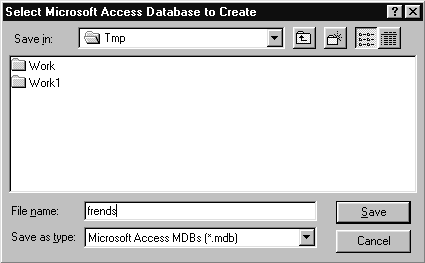
Рис.2.2. Диалоговое окно создания файла
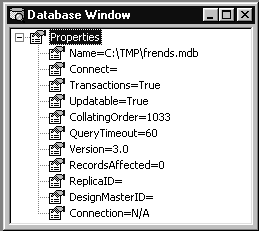
Рис.2.3. Свойства базы данных FRIENDS.MDB
После создания файла можно приступить к проектированию структуры базы данных. В окне DataBase Window нажмите правую кнопку мыши и в появившемся всплывающем меню выполните команду New Table (Новая таблица), чтобы добавить в базу таблицу PERSON. На рис. 2.4 показано окно структуры таблицы (Table Structure). Введите в поле имени таблицы (Table Name) слово Person и можете приступать к добавлению полей в таблицу. Для этого нажмите командную кнопку Add Field (Добавить поле). В окне добавления поля введите имя первого поля - Name и установите другие необходимые атрибуты. Результат показан на рис.2.5. Затем нажмите кнопку OK для подтверждения проделанных действий и подобным образом добавьте в таблицу PERSON оставшиеся поля.
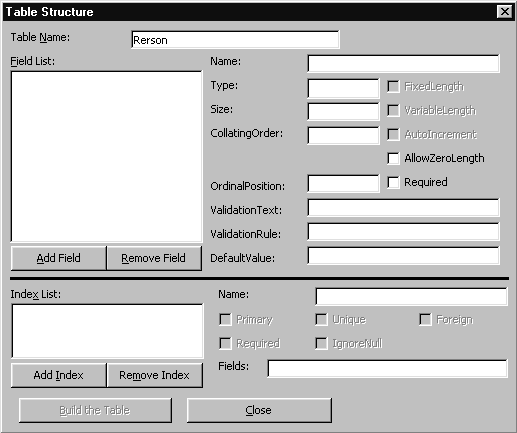
Рис.2.4. Окно структуры таблицы
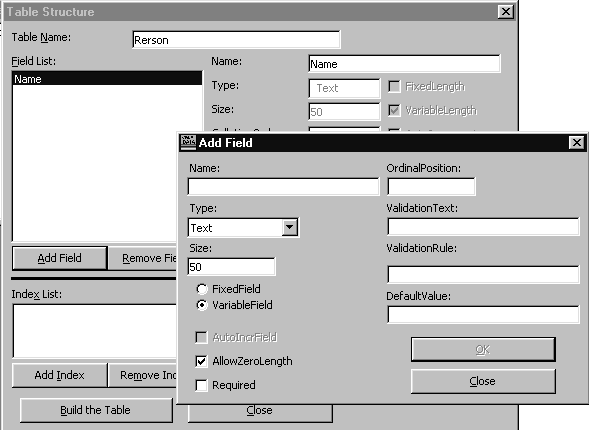
Рис.2.5. Добавление поля в таблицу
Когда все поля и атрибуты установлены не забудьте нажать кнопку Build the Table (Построить таблицу) в нижней части окна Table Structure. До этого момента вся вводимая вами информация сохранялась в памяти компьютера и если вы по ошибке вместо кнопки Build the Table нажмете кнопку Close (Закрыть) все данные будут потеряны.
После этого совершенно аналогично создайте таблицу WORKPLACE и добавьте в нее необходимые поля.
Редактирование структуры таблицы
После того, как в базу данных добавлены таблицы и для них определены поля и установлены необходимые свойства, вы возвращаетесь в окно DataBase Window. Теперь вы можете редактировать структуру таблиц. Для этого выделите необходимую таблицу в списке и нажмите правую кнопку мыши или просто кликните на ней правой кнопкой мыши. Выполнив команду Design (Проектировать) в появившемся меню, вы откроете окно Table Structure, в котором можно редактировать таблицу. Кроме того, в этом меню (см.рис.2.6) доступны команды Rename (Переименовать таблицу) и Delete (Удалить таблицу).
Если необходимо удалить поле из таблицы, в окне Table Structure выделите в списке полей (Fields List) требуемое поле и нажмите кнопку Remove Field (Удалить поле).
Следует отметить, что приложение VisData позволяет редактировать структуру таблицы даже в том случае, когда в эту таблицу уже введены какие-либо данные.
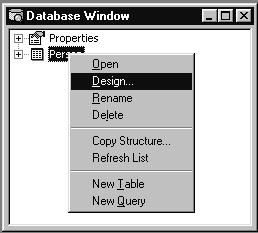
Рис.2.6. Меню для работы с таблицей
Работа с индексами
Если в таблицу требуется добавить индекс, нажмите кнопку Add Index (Добавить индекс) в окне Table Structure. Появится диалоговое окно Add Index, в котором следует ввести имя индекса в окне редактирования Name и выбрать поля на основе которых будет построен индекс из списка доступных полей таблицы (Available Filds). Диалоговое окно добавления индекса показано на рис.2.7. На рис.2.8 показан результат добавления индекса по двум полям таблицы - Name и LastName.
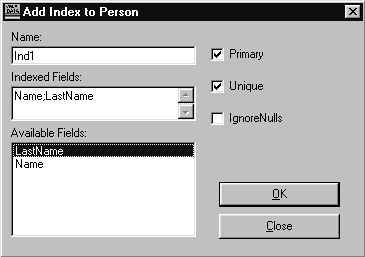
Рис.2.7. Диалоговое окно добавления индекса в таблицу PERSON
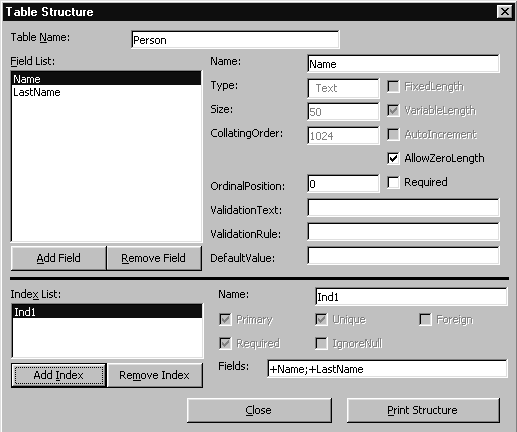
Рис.2.8. Результат добавления индекса построенного по двум полям Name и LastName.
Аналогичным образом можно добавить в таблицу и другие индексы. Чтобы удалить индекс, выделите его в списке индексов (Index List) и нажмите кнопку Remove Index (Удалить индекс). После подтверждения намерений индекс будет удален.
Другие возможности приложения VisData
Помимо создания баз данных MS Access, разработки и модифицирования их структуры, приложение VisData позволяет решить еще целый ряд задач:
- Создание или открытие файлов баз данных во многих популярных форматах, включая dBase, FoxPro, Paradox, Excel, ODBC и текстовых файлов
- Ввод информации в базу данных и ее редактирование
- Копирование таблиц из одной базы данных в другую
- Восстановление поврежденных файлов баз данных формата MS Access
- Сжатие баз данных формата MS Access и их конвертация в разные версии Microsoft Jet Engine
- Выполнение глобальных замен данных в таблицах, в том числе и с использованием различных критериев
- Присоединение внешних файлов баз данных к базе данных MS Access
- Разработка и выполнение SQL-запросов различной степени сложности
Оставить комментарий
Комментарии


